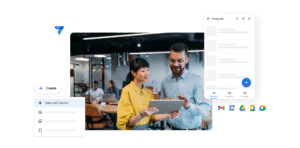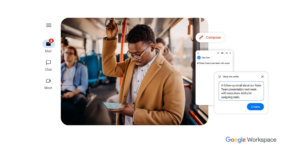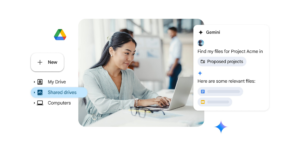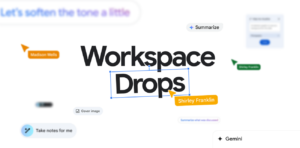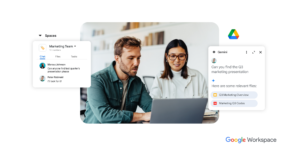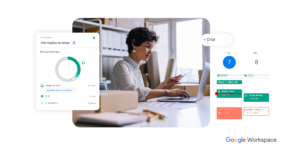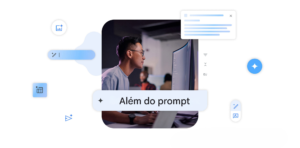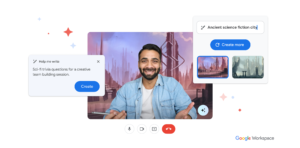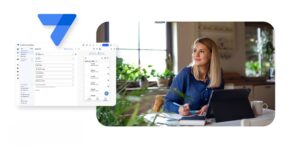Já aconteceu com você de entrar numa reunião no Google Meet e a câmera ou o microfone não funcionarem? Neste blog, mostrarei passo a passo como o utilizar e resolver esses problemas. Leia até o final para entender como solucionar essas questões e melhorar suas reuniões online!
Passo a Passo para Utilizar o Google Meet:
Acessando o Google Meet
Existem várias formas de acessá-lo:
Página Inicial do Google:
- Acesse a página inicial do Google.
- Certifique-se de estar logado na sua conta.
- Clique no ícone de aplicativos (grade de pontos) e selecione o Google Meet.
Gmail:
- Abra o Gmail.
- Role até o final da barra lateral e clique em “Meet”.
- Aqui, você pode criar ou participar de reuniões.
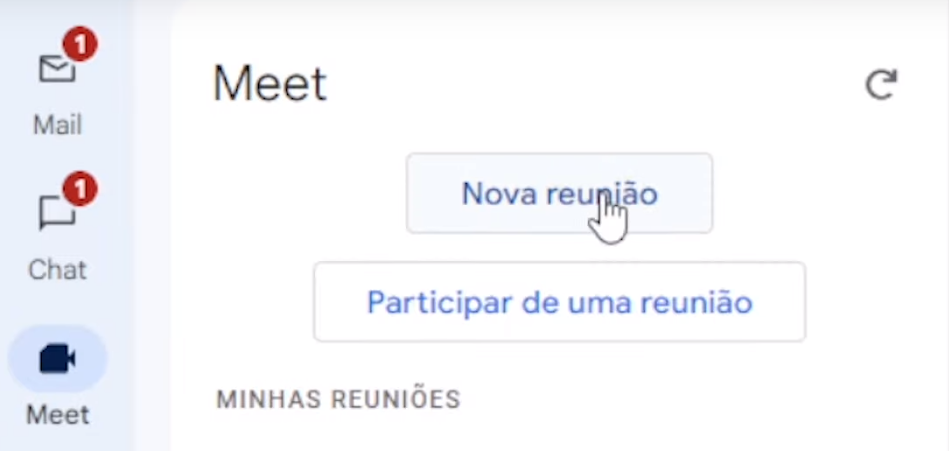
Navegador:
- Ir no navegador
- Digite
new.meet - Você será direcionado para a página do Google Meet, onde pode criar ou ingressar em reuniões.
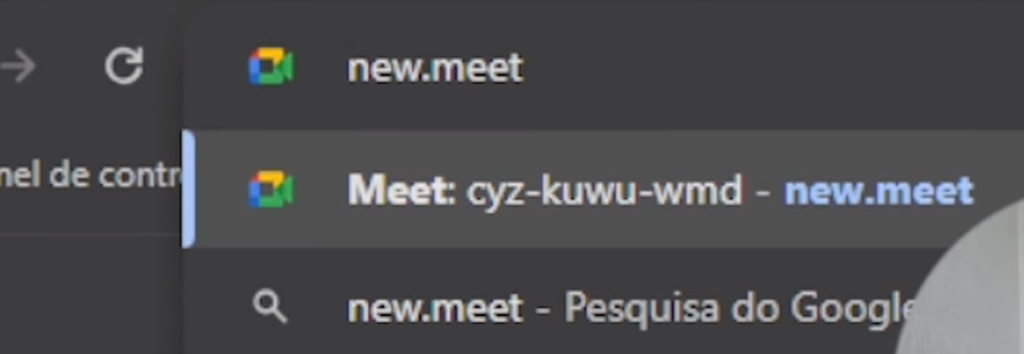
Criando e Iniciando Reuniões
Nova Reunião:
- Clique em “Nova Reunião”.
- Escolha entre “Criar uma reunião para depois”, “Iniciar uma reunião instantânea” ou “Agendar no Google Agenda”.
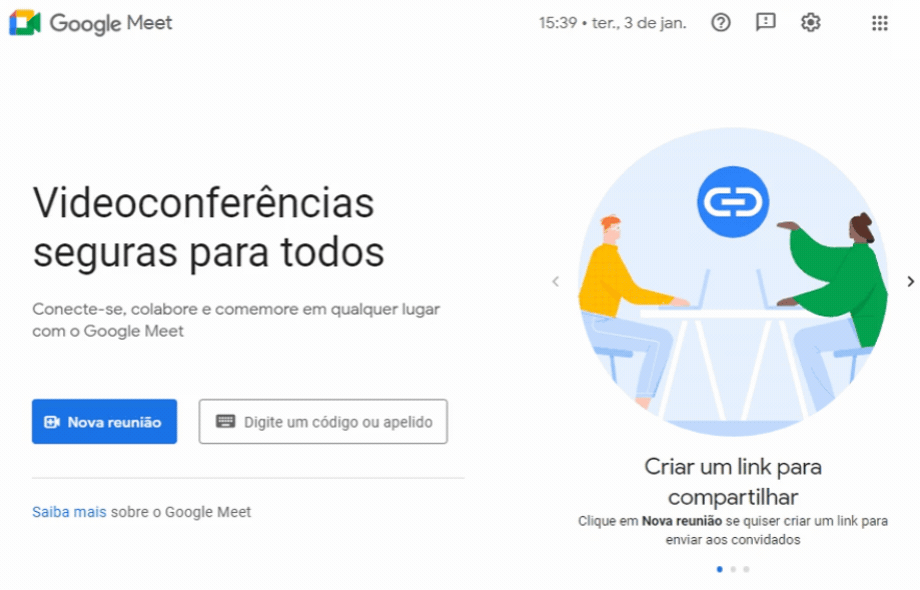
Agendar Reunião:
- Clique em “Agendar no Google Agenda”.
- Dê um nome à reunião, adicione convidados e salve o evento. Um link do Google Meet será gerado e enviado aos convidados.
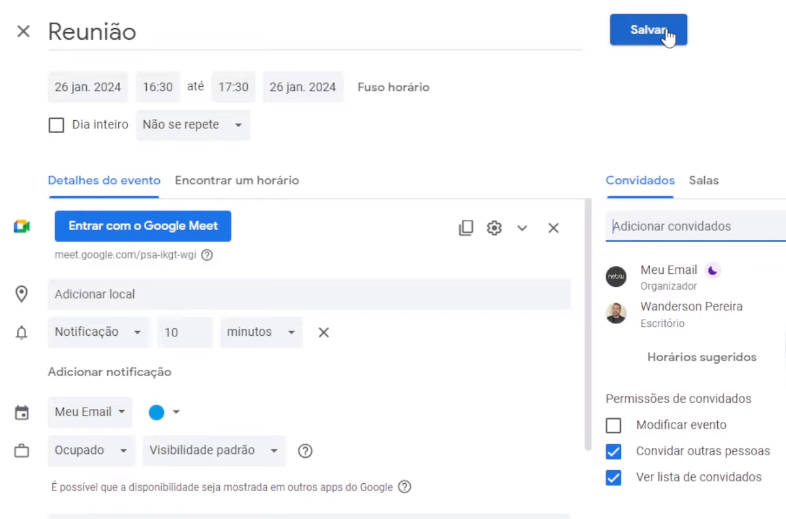
Reunião Instantânea:
- Clique em “Iniciar uma reunião instantânea”.
- Você pode adicionar pessoas enviando imediatamente o link da reunião por e-mail ou mensagem.
Resolvendo Problemas Comuns
Câmera e Microfone não Funcionam:
- Verifique as permissões do navegador clicando no ícone de cadeado ao lado da barra de endereços. Certifique-se de que a câmera e o microfone estão habilitados.
- Acesse as configurações do Google Meet (três pontos verticais > Configurações) e certifique-se de que os dispositivos corretos estão selecionados para áudio e vídeo.
- Verifique se a câmera não está fisicamente bloqueada (alguns laptops possuem uma tampa de privacidade).
- Se ainda assim não funcionar, abra o aplicativo de câmera do seu computador para verificar se a câmera está funcionando corretamente.
Compartilhamento de Tela:
- Clique em “Apresentar agora” e escolha entre “Tela inteira”, “Uma janela” ou “Uma guia do Chrome”.
- Certifique-se de selecionar a tela, janela ou guia específica para habilitar o botão de compartilhar.
Gravação de Reuniões:
- Usuários do Google Workspace podem gravar reuniões. Clique nos três pontos verticais e selecione “Gravar reunião”.
- Após a reunião, a gravação será enviada por e-mail e estará disponível no Google Drive, na pasta “Meet Recordings”.
Usando o Google Meet no Celular
Acesso pelo Gmail:
- Abra o aplicativo Gmail.
- Clique no ícone de câmera e escolha entre criar ou ingressar em uma reunião.
Google Meet App:
- Abra o aplicativo Google Meet.
- Clique em “Nova reunião” ou “Ingressar com um código”.
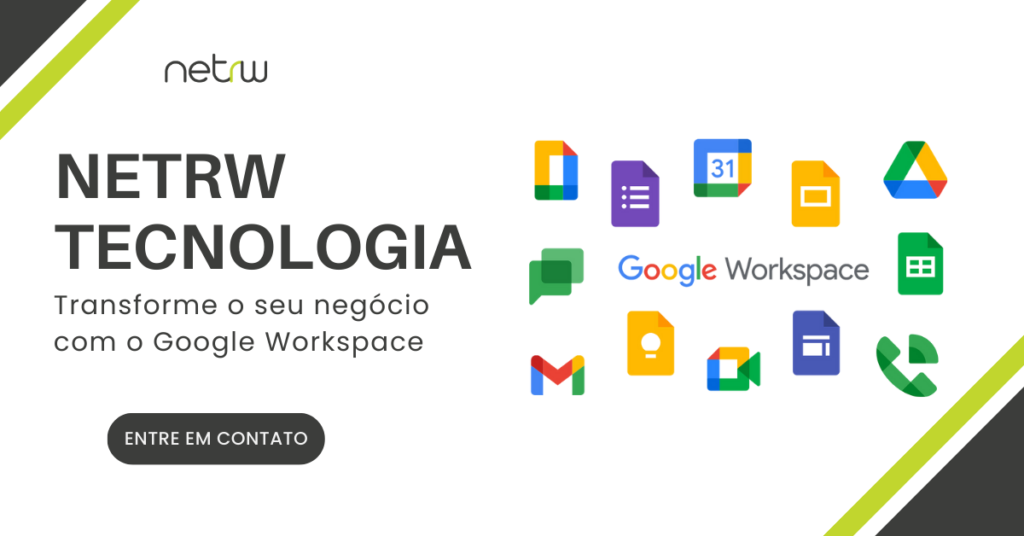
Dicas Adicionais
Interações e Reações:
- Utilize o chat para comunicar problemas de áudio ou vídeo durante a reunião.
- Use as reações para interagir durante apresentações ou aulas.
Modo de Movimentação:
- Para reuniões em movimento, use o modo que desabilita automaticamente o microfone e a câmera, mantendo a participação ativa.
Plano de Fundo Personalizado:
- Clique em “Aplicar efeitos” para adicionar ou mudar o plano de fundo.
Aproveite e veja o vídeo ↓↓↓