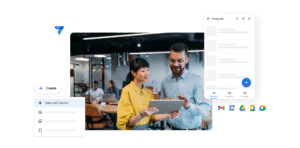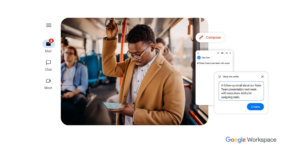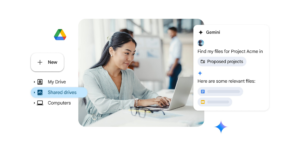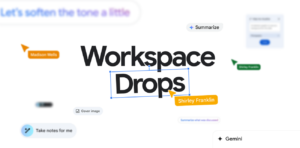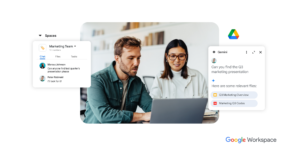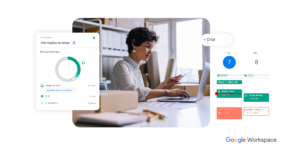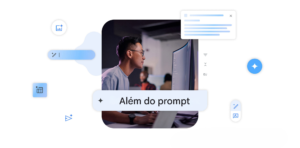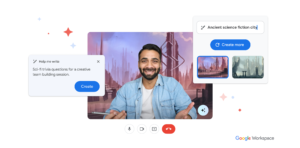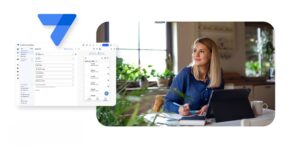Tenho certeza que você já recebeu em sua caixa de entrada um e-mail de verificação de cadastro em alguma plataforma ou curso, correto? E seu eu te disser que agora é possível enviar esse e-mail marketing com o G-mail?
Com o Email Marketing, é possível disparar uma mensagem para inúmeros destinatários ao mesmo tempo, sem que um possa visualizar o email do outro. Isso se torna muito útil quando as mensagens precisam ser enviadas para diversos destinatários de empresas diferentes, seus clientes, ou mesmo para os membros de sua equipe, mantendo a discrição dos endereços de email.
Sem mais enrolação, vamos para o passo a passo!
- Formatando o Email Marketing
Para que possamos enviar o Email Marketing, precisamos, inicialmente, definir sua mensagem e layout.
Para isso, crie um novo e e-mail no Gmail, clicando em “Escrever”, e expanda a caixa de mensagem, de modo a obter uma visualização ampla, desta maneira:
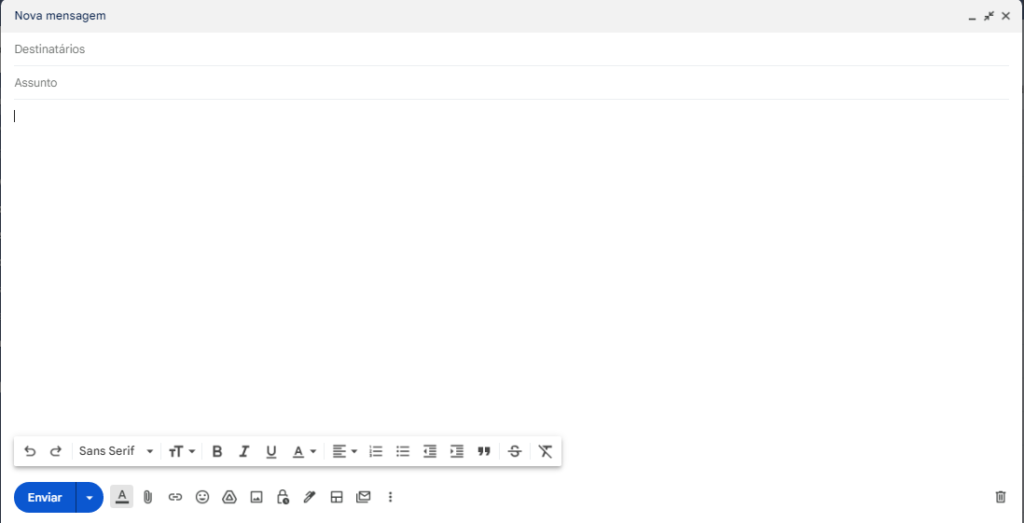
Print do rascunho 1
Selecione, no menu disponível na porção inferior da tela, a opção “Selecionar um layout”, aplique em seu rascunho o padrão de e-mail que mais se adequa a mensagem que você quer passar com seu E-mail Marketing e clique em “Inserir”.
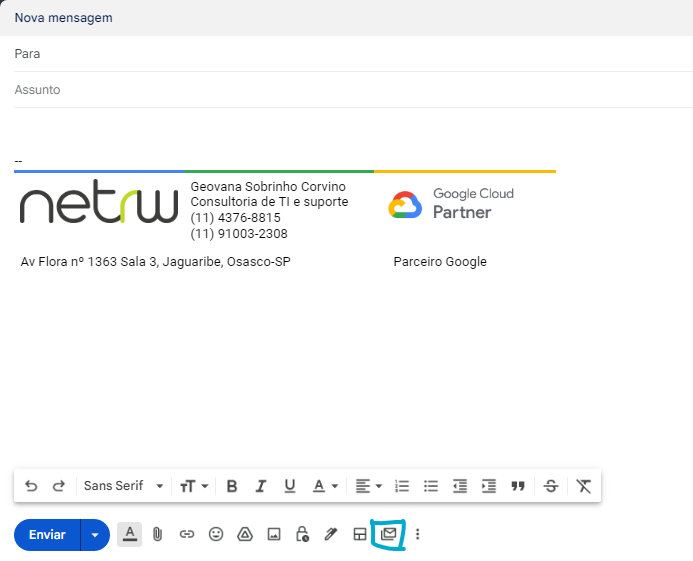
Print da barra de ferramentas 1
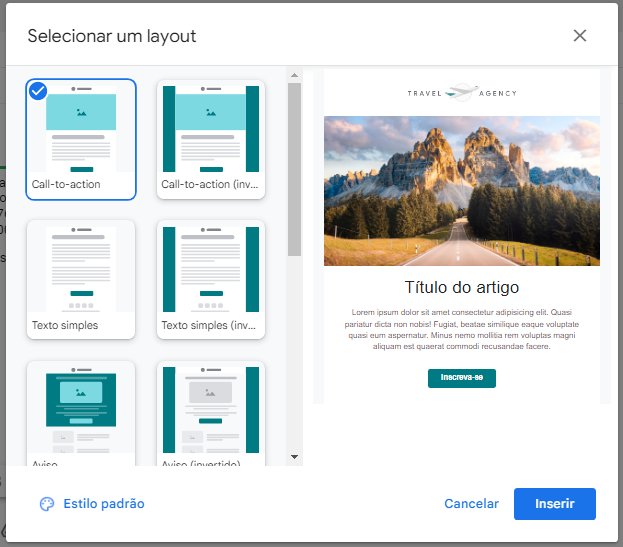
Painel de escolha do layout do Email Marketing
Com o padrão aplicado, você verá que é possível interagir com a aplicação e alterá-la, excluindo ou adicionando informações e imagens de sua preferência.
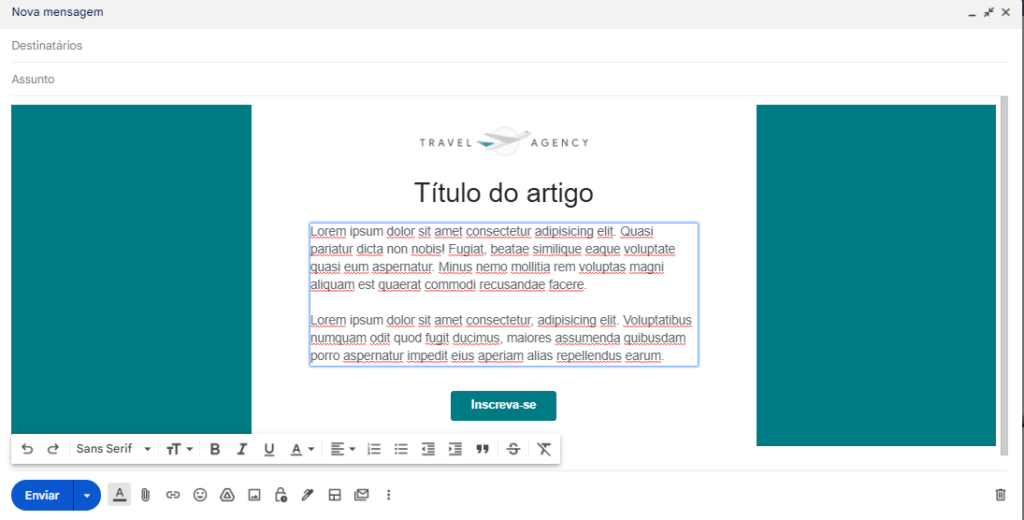
Print do rascunho 2
Com a personalização concluída, vamos para o envio do email.
- Enviando a mensagem
Agora que o e-mail já está personalizado, precisamos selecionar os destinatários da mensagem, adicionando seus respectivos endereços de e-mail no campo “Para”. Neste processo, até 1.500 endereços de email distintos podem ser adicionados para receber a mensagem.
Atenção! Somente um endereço de email pode ser adicionado nos campos “Em cópia” (Cc) e “Com cópia oculta” (Cco), pois este será copiado em todos os envios da mensagem.
Estamos quase acabando! Falta apenas selecionar o modo de Envio Múltiplo, para que a mensagem seja enviada a todos os destinatários sem que um possa visualizar a presença do outro. Para isso, basta selecionar a opção “ Alternar modo de envio múltiplo”, na barra de ferramentas do rascunho.
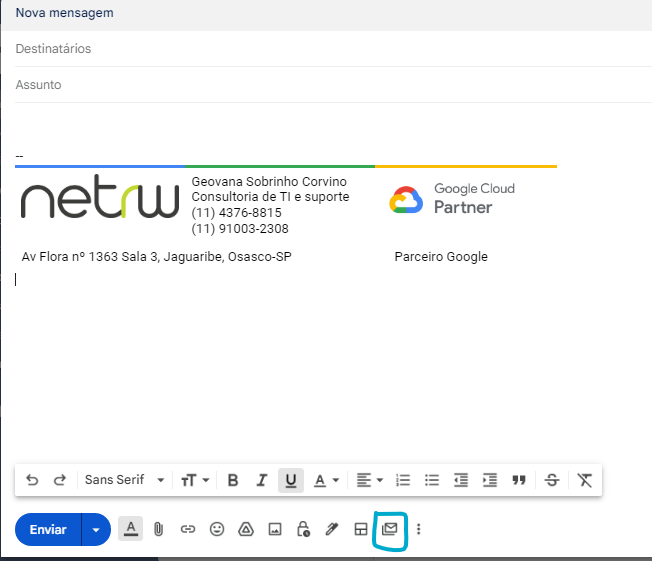
Print da barra de ferramentas 2
O legal da ferramenta de envio múltiplo é que, quando ativa, não expõe os destinatários, não deixa expostos seus endereços de email, validando a particularidade e a sensação de exclusividade ao receber uma mensagem “direta”, bem como a agilidade no envio de emails a um grande número de clientes ou colaboradores, por parte do remetente.
Ao ativar o Envio Múltiplo, o layout da página de rascunho mudará de cor, possuindo agora a cor roxa, como na imagem abaixo.
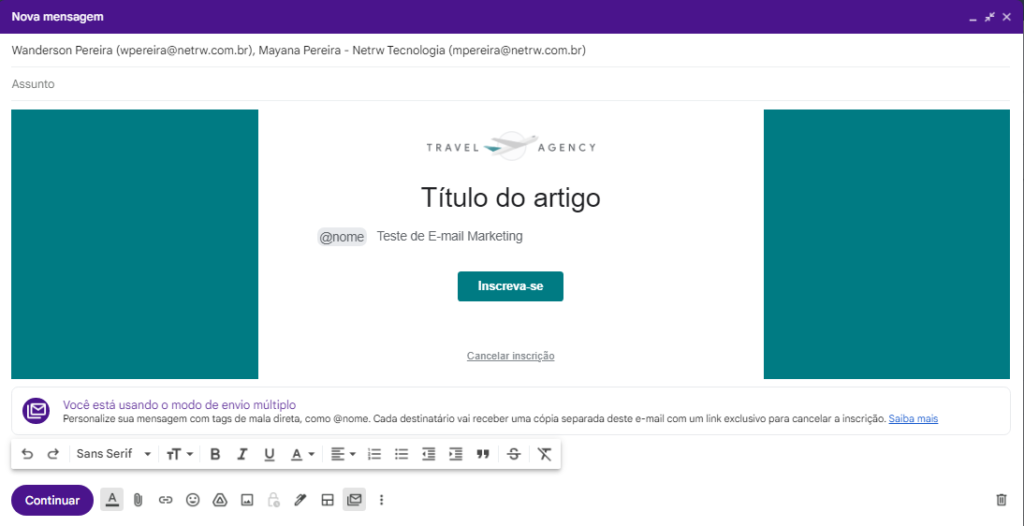
Print do rascunho com layout
- Dicas exclusivas
Existem algumas dicas extras que, quando incluídas a um E-mail Marketing, o tornam mais atraente e, por muitas vezes, mais eficaz quando o assunto é chamar a atenção de seus clientes ou transmitir uma mensagem importante aos seus colaboradores.
Colocar no início de um email o nome do destinatário o deixa mais propenso a ler com atenção e responder à mensagem.
Com isso em mente, você pode adicionar ao corpo do E-mail Marketing as opções de nome, o sobrenome, o nome completo ou mesmo o endereço de email de seu destinatário, digitando “@” e selecionando a opção de identificação que deseja que o e-mail forneça na mensagem.
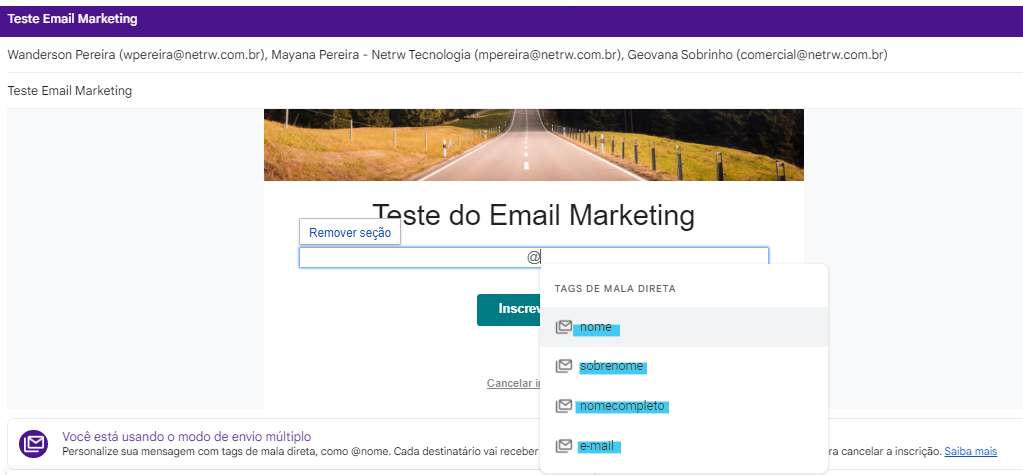
Print da ferramenta para adicionar nome específico
Vou te ajudar a entender melhor.
Quando selecionada a opção “Nome”, por exemplo, o Google buscará o endereço de email indicado no campo “Para” do rascunho em seus contatos e fornecerá as informações adicionadas como nome do destinatário, realizando esse processo para todos os destinatários no momento em que for identificada a caixa de entrada em que a mensagem cairá.
A visualização desta opção terá um layout igual a imagem abaixo, exibindo a informação adicionada no processo anterior.
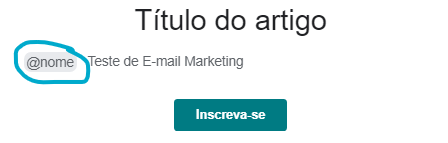
Visualização do nome adicionado
Agora que você já personalizou seu Email Marketing e sabe como enviá-lo para diversas pessoas simultaneamente, está na hora de exibi-lo aos seus contatos!
Clique em “Continuar!” e prossiga com as permissões. Será possível identificar um campo de alerta sobre o envio dessa mensagem aos destinatários que permitirem o recebimento de informações deste tipo.
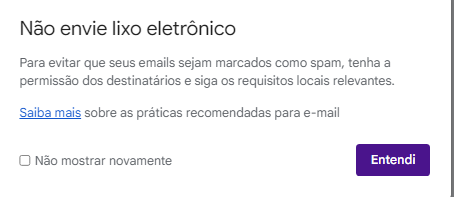
Configurações do email 1
Clicando agora no botão “Entendi”, você receberá a opção de escolher visualizar em primeira mão o e-mail, podendo analisar toda a formatação, imagens e informações que o mesmo possui e pode também enviar as mensagens diretamente aos destinatários.
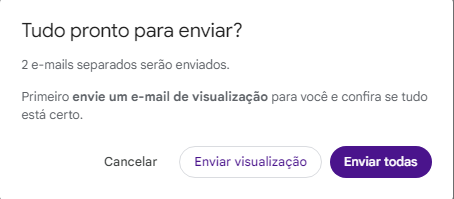
Configuração do email 2
Selecionada a opção “Enviar visualização”, um email será enviado para a sua caixa de entrada e será possível visualizar a mensagem final após as configurações feitas nos processos anteriores.
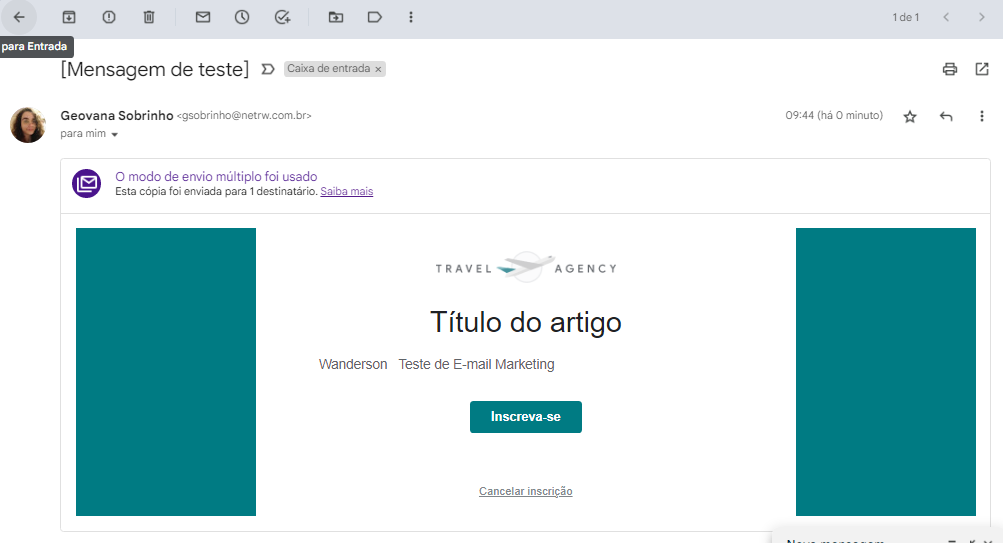
Visualização da mensagem 1
Voltando na tela anterior, selecionando a opção “Enviar todas”, um pop-up de atualizações dos links atrelados ao layout será exibido (Como redes sociais, site e LinkedIn). É possível atualizar os links dos botões de seu email ou tire esta parte e mantenha só a opção de atualizar os links, caso você já tenha alterado os links anteriormente.
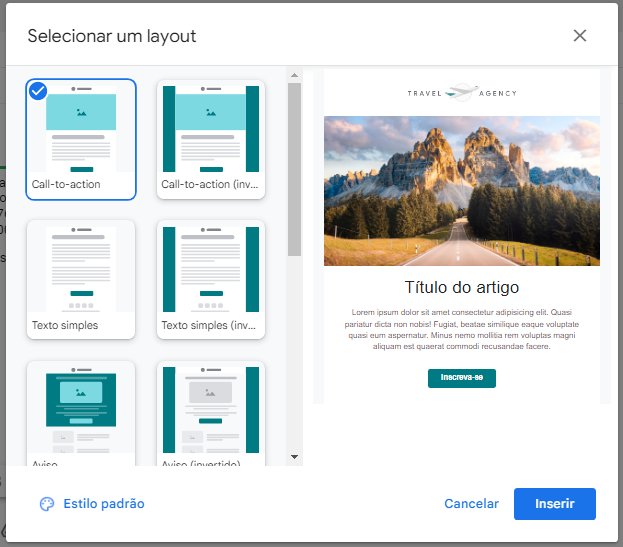
Alterar link do Email Marketing
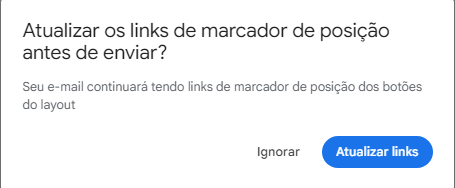
Configurações do email 3
Veja também:
Quais são as ferramentas do Google Workspace?
Como Cancelar um email enviado
09 Dicas para aumentar sua produtividade com Gmail
- Opção “Atualizar links”
Você será direcionado novamente para a mensagem e poderá alterar o link do botão presente no layout escolhido, clicando na opção “Alterar”, disposta na tela ao manter o cursor do mouse sobre o botão.

Edição dos links do email 1
Agora você pode inserir o link que deseja exibir com o botão do email, alterando o URL no campo descrito para a ação.
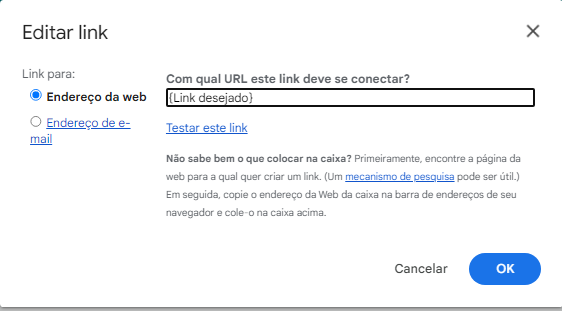
Edição dos links do email 2

Confirmação de envio do Email Marketing
Vale lembrar que o envio do Email Marketing através da função de envio múltiplo nada depende da seleção de um layout no procedimento inicial deste blog. Você pode apenas escrever a mensagem desejada, personalizar como quiser e enviar para seus contatos através do envio múltiplo.
Basta para o envio apenas digitar sua mensagem e selecionar a opção “Alternar modo de envio múltiplo”.
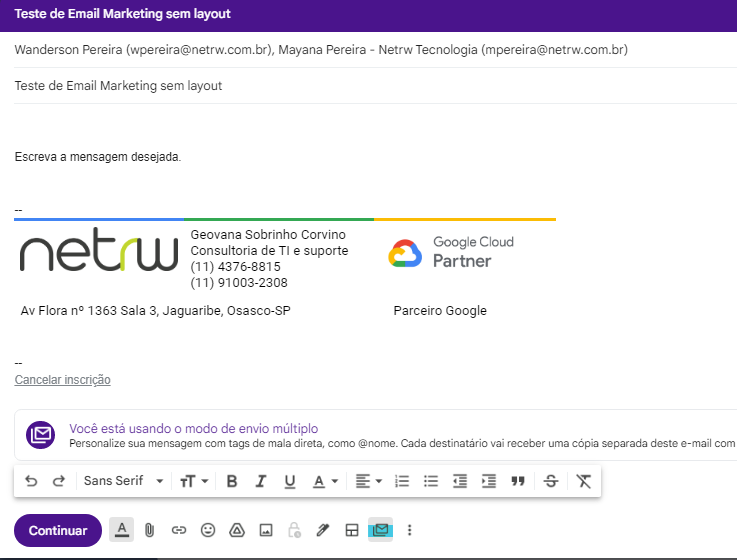
Visualização do email Marketing sem layout
Pronto! Agora você sabe como formatar, selecionar os destinatários e enviar seu Email Marketing!
Espero que tenha gostado do conteúdo!
Dê uma olhadinha no nosso vídeo sobre Email Marketing para mais informações! E nos siga nas redes sociais!