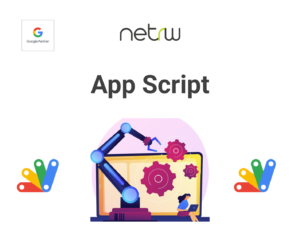Aposto que você já recebeu um e-mail em que o remetente tinha uma assinatura de e-mail personalizada com o nome dele, a logo da empresa e se interessou pela ideia de poder personalizar a sua própria assinatura de e-mails.
Com esse blog você vai aprender em apenas 4 etapas a criar, personalizar e ainda aplicar sua assinatura própria em seus próximos e-mails, compartilhando seu telefone, logo de sua empresa e também o link de suas redes sociais para captar o interesse de seus contatos!
Vamos para o passo a passo:
1-) Criando a estrutura
Inicialmente, abra um documento novo no Google Documentos para elaborar o texto que será exibido em sua assinatura. Adicione uma tabela do tamanho desejado para personalizar sua assinatura (recomendado o tamanho 3×3).
2-) Personalizando a assinatura
Preencha a tabela com as informações que deseja adicionar em sua assinatura, lembrando que todos os campos serão exibidos em seus emails. Use o logotipo do negócio e referências da empresa, seu nome e telefone corporativo, tudo que possa chamar a atenção e deixe a assinatura com a sua cara!
Uma informação interativa que pode deixar sua assinatura mais interessante e chamativa são os links para páginas pessoais ou corporativas.
Para inseri-los na assinatura, basta selecionar o campo da tabela em que você deseja inserir o link, clicar com o botão direito e selecionar “Inserir link”. No campo “Pesquisar ou colar um link”, você poderá adicionar o link que deseja exibir na assinatura e digitar no campo “Texto” o que o link deve apresentar de informações para o leitor da assinatura, como no exemplo abaixo.
Agora que terminamos de preencher, precisamos formatar essa tabela para que fique visualmente confortável e atrativa. Para isso, basta selecionar a borda que deseja remover e, no item “Largura da borda”, escolher a opção “0 pt”, para retirar a largura das bordas, chegando a u, resultado visual mais claro e de fácil entendimento.
O resultado após retirar todas as bordas será semelhante à imagem abaixo.
3-) Como aplicar a assinatura no Gmail
Com os processos de criação e personalização concluídos, é necessário agora aplicar a assinatura personalizada no Gmail.
Abra sua conta no Gmail, acesse as configurações no canto superior direito e selecione a opção “Ver todas as configurações”
Na aba “Geral”, busque o item “Assinatura” e selecione o comando “Criar novo”.
A ação exibirá um campo em branco onde será possível adicionar um nome para a sua assinatura. Essa etapa é importante para que seja possível identificar o que se destaca na assinatura. Agora basta clicar em “Criar”.
Com o processo concluído, será possível visualizar um espaço em branco onde você deverá colar a assinatura que personalizou no Google Docs e visualizar como a mesma aparecerá em seus rascunhos e e-mails. É possível visualizar e ainda editar informações neste campo.
Não esqueça de salvar sua nova assinatura para começar a usar. E para isso, basta rolar a tela até o fim e selecionar “Salvar alterações”.
Veja também:
Quais são as ferramentas do Google Workspace?
Como Cancelar um email enviado
09 Dicas para aumentar sua produtividade com Gmail
4-) Hora de testar a assinatura
Agora que você já criou, personalizou e adicionou sua assinatura no Gmail, mas ainda não testou! Para testar é fácil, basta seguir esse processo simples aqui em baixo:
1-) Clique em “Escrever” para iniciar um rascunho de um e-mail
2-) Selecione a opção “Inserir assinatura”
3-) Escolha a opção com o título que foi adicionado ao projeto na etapa 3.
Após a seleção, a assinatura personalizada aparecerá no corpo do rascunho.
Agora, você pode utilizá-la em seus próximos e-mails para apresentar sua mais nova assinatura de e-mail, totalmente personalizada!
Espero que tenha gostado do conteúdo!
E se quiser, assista nosso vídeo prático com o passo-a-passo completo! Abraços!